Convert Video to MP3
The Internet is the best option to find Whatever we want.and in that various platforms like Youtube with having a huge library of music videos, Now today we will discuss such a thing which many users need, the thing is a video to the MP3 converter.
This often leads us to find more than we need, as happens when we find precisely the audio we are looking for, but this is accompanied by a video, that is audio and video altogether in the same file. Fortunately, overcoming this obstacle and separating the audio from the video to have the sound available for our needs is quite simple, as we can see in this article.
Video to MP3
Before starting, it is necessary to clarify that the videos are not converted to MP3, since both are different elements that coexist in the same container, that is, the file.
What we will do in this procedure is separate the two elements, eliminate the part of the video and leave only the audio, in a format that we can reproduce without problems in all the software and platforms such as the MP3 format, and also in a completely automatic way.
With this clarification, we begin to carry out the task. For this, we will need a tool called "Format Factory", one of the most famous and complete applications of this type available on the market.
Step by step convert video to MP3
Step 1: We download Format Factory, which we can by clicking on this link, and then we install it following the normal procedure, that is, "Next" and "Next".
Step 2: Once installed, we run it and move to the "Audio" tab.
Step 3: There we will find several options, from which we will select “MP3”.
Step 4: In the window that appears, click on the "Add" button and then select all the videos from which we want to extract the audio.
It should be noted that in the event that we want to store the audio files in a different folder from the default location of Format Factory, we can do so by pressing the "Browse" button.
Step 5: After selecting all the files that we want to separate in the folder that we want, we press the "Accept" button.
Step 6: Once this step is done, we will be able to see a list containing all the files that we have selected to separate, where we will also have at our disposal a series of options such as "Delete", "Clear list", "Stop" and "Start"
Step 7: At this point, to start the conversion, we press the "Start" button, which will start the process, which we can check by the blue progress bar in the files that are being processed.
This is our single recommendation, read our next article for more suggestions. See you soon. and to explore more do check out my other blogs at Mayursk Blogs for more.

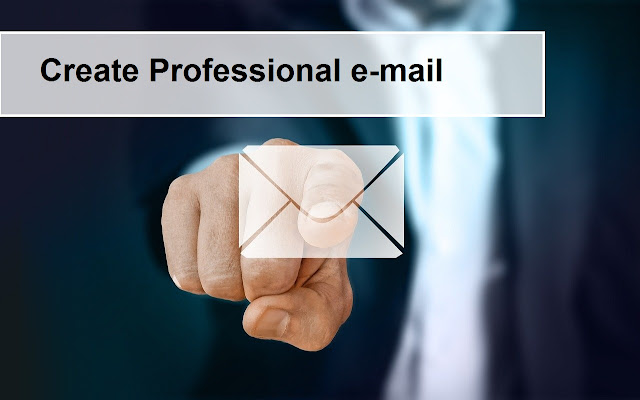


Comments
Post a Comment