How to edit PDF files
Hey,
guys are you struggling on how to edit PDF files on mobile then follow
the below steps to know how to edit PDf files on mobile.
There many PDF applications and converters are on App store but for this, we are going to use the Microsoft Office mobile application,
which in its versions for Android or iOS you do not have to pay the
Office 365 subscription if you do not want to. Yes, you will need to
register in Office when asked by the app, but if you only want to
modify the document, you can skip the registration three or four
times while you proceed.
How
to edit PDF on Android and iOS with Word
The
first thing you have to do is download the Word application for
Android in Google Play or iOS in the App Store. Once you opened it, you
will have to create an account to use it for free, although you can
also, skip the step. In either case, you have to get to the main menu,
and in it click on the Open tab that you will have at the bottom of
the app.
Once
inside the Open section, you have to navigate through the internal
folders of your mobile until you find the PDF file you want to edit.
Once you find it, click on the file to open it.
Word
is capable of opening PD documents, and offers you basic options such
as zoom to read them or a button to share them. When you are in the
PDF viewer, click on the edit button that appears with the pencil the icon on a sheet of paper.
The warning window will appear in which you are told that the PDF file is
going to be converted into a Word document and that this can
sometimes make the document look somewhat different. If you agree,
click on the Accept button to proceed.
When
the PDF is not write-protected, it will be opened directly, but if it
is write-protected, a warning will appear above that no changes will
be saved. In that warning, click on the Save a copy button to create
a document copy, which without being the same document will be
exactly the same but without protection.
You
will go directly to the process to save a copy of the PDF in Word
.docx format. In the window you go to, you can choose a location
where you want to save it, and give a specific name to the document.
When you have chosen a location and a name, click on the Save button
that appears in blue at the bottom of the screen.
After
saving it, you can now open the PDF as a Word file. All the text will
have been imported, so you can modify the elements you want by
writing, changing the format and ultimately treating it like any
other normal Word documents.
Once
you have the document as you want, it is time to convert it back to
PDF. To do this, press the button of the three points that you have
at the top right to open the options menu. In this menu, click on the
Share as PDF option to proceed with the conversion.
Hope this article helped you to clear up all your queries related to editing PDF files, to read on more interesting topics and guide like this do check out MayurSK blogs to keep on exploring new things.

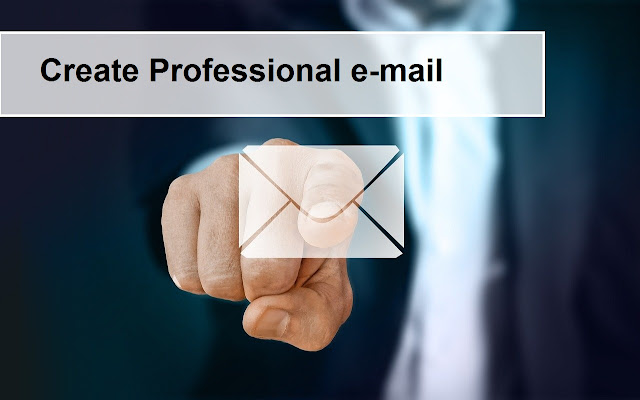


Comments
Post a Comment