How to change windows 10 theme
In
Microsoft operating system you can customize theme countless times.
You can also download themes from the Microsoft store account.
Therefore, I thought it would be a good idea to make a tutorial to
teach you how to change the subject in Windows 10 easily and quickly.
Change
Themes In Windows 10
To
install a theme in Windows 10 we must follow these steps. The first
of them will be to go down to the left to start and open it, inside
it we press the little wheel of «Configuration».
Once
inside "Settings" we will see a screen like this, the section that interests us to change the theme of Windows 10 is
"Personalization".
Now
to change the color of the Windows 10 theme we enter "Themes"
. We will notice that on the right side will appear «Apply a theme
«. By default, Win 10, brings several and we can choose the one
that we like the most.
Once
we select one that we like, we give "Save Theme", choose a
name and we will have changed the color tone in Win 10.
How
to Download Windows 10 Theme
Do
not say "I cannot change the theme of Windows 10" ... it is
child's play! Also, from the previous screen, we will be able to
download themes from Windows 10 easily, for this, we will only have
to enter the section that says "Get More Themes In Microsoft
Store ».
Get
More Themes In Microsoft Store
Now
we will see a screen like this where we will have at our disposal
many free themes for W10. You only have to download them and they
will appear in the "Themes" section of the previous screen
?.
Reset
Windows 10 Theme
To
put back the classic Windows 10 theme, you just have to go to
"Settings" and "Themes" and select the theme
called "Windows" and that's it ?.
Hope
these steps will help to change, reset, download, and customize
themes. To check out more interesting and amazing tech tricky information do read on at Mayursk blogs for more.

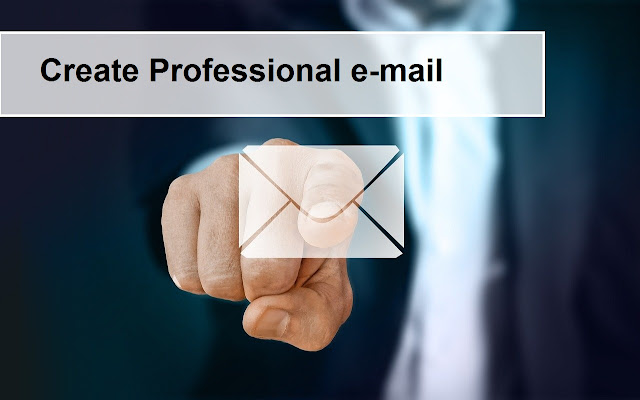


Comments
Post a Comment